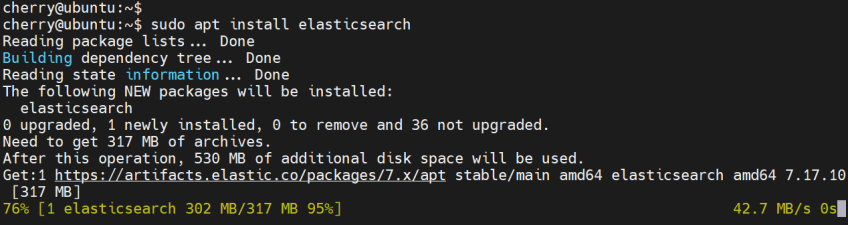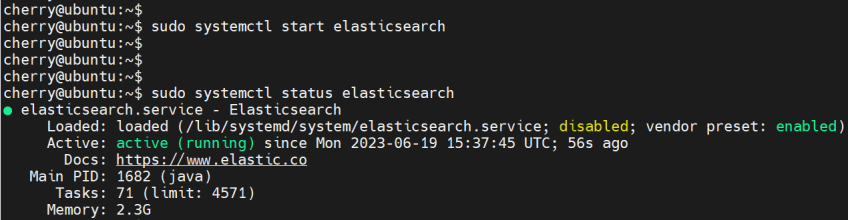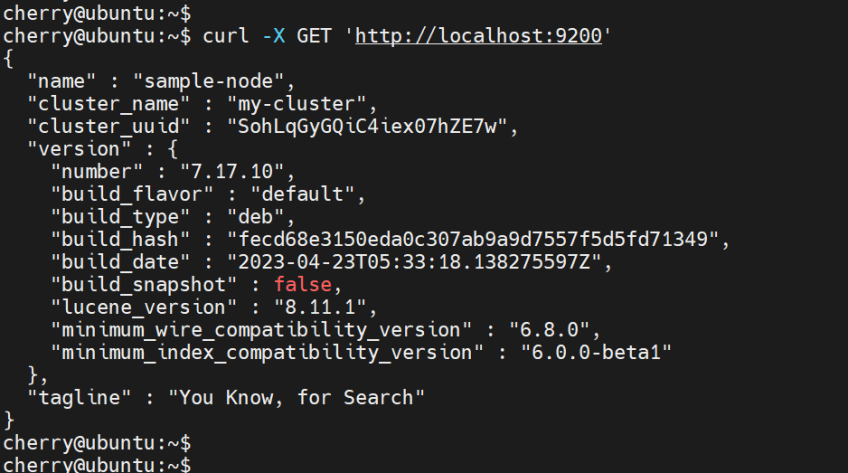How to Install Elasticsearch on Ubuntu 22.04 | Step-by-Step
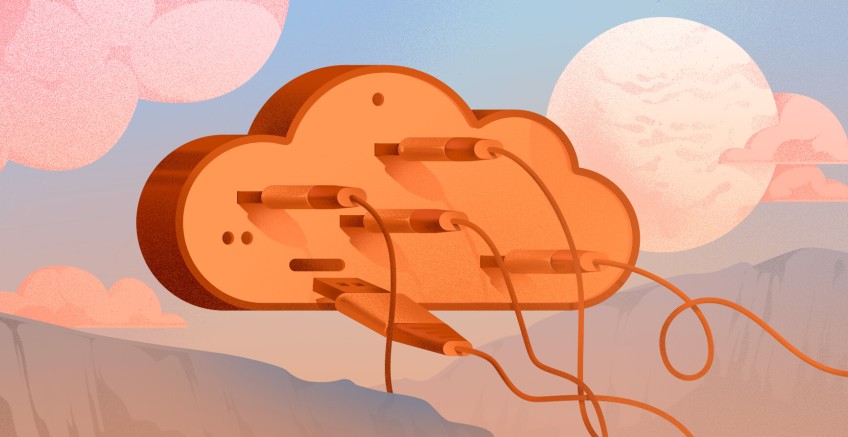
In this tutorial, you will learn how to install Elasticsearch on Ubuntu 22.04 server. In addition, you will also learn how to index and manipulate data using the Elasticsearch REST API.
#What is Elasticsearch?
Elasticsearch is a free distributed search and analytics engine based on the Apache Lucene Library. It’s a fast and scalable analytics engine that provides an extensive API that allows you to process JSON requests and get feedback in milliseconds. This makes it an ideal choice for data analysis and search use cases.
#How does elasticsearch work?
Elasticsearch is a key component of the ELK Stack (Elasticsearch, Logstash Kibana), where it is used to index and store data. Instead of tables and schemas, its structure is based on documents where data is stored in key-value pairs.
#Prerequisites
Before you install Elasticsearch on Ubuntu and start using it, ensure that you have the following set of requirements:
- A running instance of Ubuntu 22.04 server with at least 2GB RAM and 2 vCPUs.
- SSH access to the server with a sudo user configured.
#Step 1: Install Elasticsearch
Elasticsearch is not officially hosted on Ubuntu's default package repositories. The only approach is to add Elastic’s package source list to the sources list directory. Once added, you can install it using the APT package manager.
To start off, you need to add the Elasticsearch GPG signing key in order to authenticate the Elasticsearch packages. Authenticated packages ensure that your system can trust the integrity of the packages being installed on your system by the package manager.
To add the signing key, import the Elasticsearch public GPG key using the curl command.
curl -fsSL https://artifacts.elastic.co/GPG-KEY-elasticsearch | sudo apt-key add -
Once the GPG key is added, add the Elastic source list to the sources.list.d directory.
echo "deb https://artifacts.elastic.co/packages/7.x/apt stable main" | sudo tee -a /etc/apt/sources.list.d/elastic-7.x.list
Next, update the local package lists to notify the system of the newly added repository.
sudo apt update
Then install Elasticseach using the following command:
$ sudo apt install elasticsearch
The command installs Elasticsearch and also creates a user and group called elasticsearch.
#Step 2: Configure Elasticsearch
Elasticsearch's main configuration file is the elasticsearch.yml file located in the /etc/elasticsearch directory. This is a YAML file that stores cluster, node, memory, path, and network settings. It’s the main configuration file and largely controls how Elasticsearch functions.
A few are needed in order to customize Elasticsearch to your own preference. Therefore, access the file using your favorite text editor. In this example, we are using the nano editor.
sudo nano /etc/elasticsearch/elasticsearch.yml
First, specify a cluster name. Take note that a node can only join a cluster if it bears the same cluster name as other nodes in the same cluster.
Scroll the Cluster section and uncomment the cluster.name directive. Provide a descriptive name for your cluster. For demonstration purposes, we have renamed it my-cluster.
# ---------------------------------- Cluster -----------------------------------
#
# Use a descriptive name for your cluster:
#
cluster.name: my-cluster
#
Next, configure the node name. This is defined by the node.name directive. By default, this is set to node-1. You can configure it manually by uncommenting it and providing your preferred name. Here, we have named it sample-node.
# ------------------------------------ Node ------------------------------------
#
# Use a descriptive name for the node:
#
node.name: sample-node
#
By default, Elasticsearch listens to traffic from localhost or IP address 127.0.0.1. To query another server, set the network.host directive to the corresponding IP address. Scroll down to the ‘Networksection and set it to your preferred IP. In our case, we will set it tolocalhost`.
# ---------------------------------- Network -----------------------------------
#
# By default Elasticsearch is only accessible on localhost. Set a different
# address here to expose this node on the network:
#
network.host: localhost
#
Lastly, specify the HTTP port that Elasticsearch listens on. By default, this is port 9200. You can leave it just as it is or provide a different port.
Once you are done modifying the settings, save the changes and exit the configuration file. Next, run the following command to notify the system of the changes made.
sudo systemctl daemon-reload
Next, enable the Elasticsearch service to start on startup.
sudo systemctl enable elasticsearch
Then start the Elasticsearch service as follows. This usually takes roughly a minute, and the command might appear to be stuck or frozen once you press ENTER. So, don’t panic. Some patience will do.
sudo systemctl start elasticsearch
To confirm that Elasticsearch is running, execute the command:
sudo systemctl status elasticsearch
From the output, you can see that Elasticsearch is up and running.
#Step 3: Test Elasticsearch
Up to this point, Elasticsearch is installed and running on port 9200, which is its default port. The easiest way to test if Elasticsearch is working is to query the Elasticsearch server by sending a GET request using the curl command as follows.
curl -X GET 'http://localhost:9200'
If your installation went along well, you should get the following output in JSON format, which displays server details.
For in-depth information about the Elasticsearch server, run the following command:
curl -X GET 'http://localhost:9200/_nodes?pretty'
The ?pretty directive formats the output into a human-readable format.
#Step 4: Configure UFW firewall
As it stands, the Elasticsearch HTTP API can be accessed by anyone who has your server's IP. You may want to restrict access to just your IP address and not everyone else.
You can do this by configuring the UFW firewall by applying the following rule where [your-ip-address] is your public IP address.
sudo ufw allow from [your-ip-address] to any port 9200
To add another IP address, run the same command again, this time using a different IP address.
If the firewall is not enabled, be sure to enable it.
sudo ufw enable
Reload the firewall for the rule to take effect.
sudo ufw reload
Then verify the firewall status.
sudo ufw status
#Step 5: Working with Elasticsearch
Elasticsearch uses a RESTful API that allows it to perform basic operations that correspond to CRUD operations, such as create, read, update, and delete. The HTTP methods equivalent to these operations are POST, GET, PUT, and DELETE, respectively.
To start using Elasticsearch, you need to populate an index with some data first. An index is the equivalent of a database in a relational database. It is a collection of documents, each with fields organized into key-value pairs that contain data.
To create a document, you need to send a PUT request to the API using the Curl command using the index name, type, and ID.
Let us index something. In the command below, we are creating an index called movies and of type genre with an ID of 1. The index stores information about a movie in JSON format.
curl -XPOST -H "Content-Type: application/json" 'http://localhost:9200/movies/genre/1' -d \
'{
"title": "Designated Survivor",
"director": "David Guggenheim",
"year": 2016,
"genre": ["Drama", "Crime"]
}'
You should get the output like what we have.
To retrieve this entry, send an HTTP GET request as follows.
curl -X GET -H "Content-Type: application/json" 'http://localhost:9200/movies/genre/1'
You should get the following output.
Now we will modify the entry using the HTTP PUT request.
curl -X PUT -H "Content-Type: application/json" 'http://localhost:9200/movies/genre/1?pretty' -d \
'{
"title": "Shooter",
"director": "Antoine Fuqua",
"year": 2007,
"genre": ["Drama", "Crime"]
}'
Elasticsearch will acknowledge the changes made and display the following output. After the modification of the movie records, notice that the version number has automatically increased to 2. This indicates that a modification has been made to the document.
To verify the changes made, view the records by sending a GET request.
curl -X GET -H "Content-Type: application/json" 'http://localhost:9200/movies/genre/1?pretty'
The ?pretty portion at the end of the command formats the output into a more human-readable format.
#Conclusion
After completing each step in this tutorial, you have successfully installed and configured Elasticsearch and tested its functionality using the HTTP POST, GET and PUT methods.
For more information about Elasticsearch, refer to the Elasticsearch Official documentation..
Starting at just $3.24 / month, get virtual servers with top-tier performance.