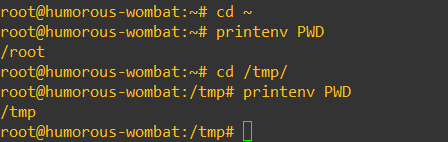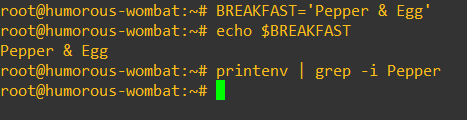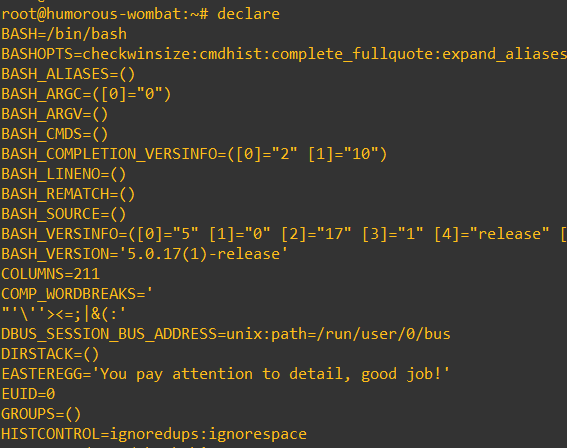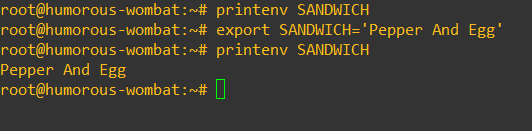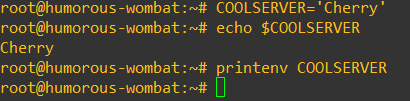How to List, Set and Manage Linux Environment Variables

Environment variables are a key aspect of Linux system administration because they provide engineers with a powerful tool for customizing systems. In this Linux tutorial, we’ll take a closer look at what Linux environment variables are, how they differ from shell variables, and how you can list, set, and manage them.
#What are Environment Variables in Linux?
Linux environment variables are dynamic variables used by a shell and its child processes. The shell serves as the primary command-line interface for system administrators and developers to perform advanced tasks on Linux systems. Environment variables define a variety of aspects related to how a Linux system works. For example, a user’s default shell is defined in the SHELL variable. Similarly, many administrators use the JAVA_HOME= environment variable to point programs to specific versions of Java on a system.
A few key points to keep in mind when working with Linux environment variables are:
- Environment variables follow
<NAME>=<VALUE>formatting. - You can specify multiple values for a single variable by separating them with colons like this:
<NAME>=<VALUE1>:<VALUE2>:<VALUE3> - Environment variables are case-sensitive.
- By convention, but not rule, environment variable names are always capitalized.
- Shell variables are not the same as environment variables. Shell variables only apply to the current shell, not any child processes. We’ll take a closer look at this topic in the Linux shell variables vs. Linux environment variables section.
With all that in mind, let’s move on to the Linux environment variables setup tutorial.
#Prerequisites
Our examples use Ubuntu 20.04 and GNU Bash 5.0.17, but you can follow along on most modern Linux systems. There are multiple methods for listing Linux environment variables here we will demonstrate some of the most common.
#1. How to list Linux environment variables?
Now that we know what environment variables in Linux are, what they are used for, and have defined the prerequisites needed to set and list Linux environment variables, let’s look at ways to get you started.
#Use printenv to List Linux Environment Variables
The printenv command displays the current environment variables.
You can use printenv to list all your current Linux environment variables by running the command without any options or parameters.
printenv
The output of should look similar to this:
SHELL=/bin/bash
SUPERBREAKFAST=Pepper and Egg
PWD=/root
LOGNAME=root
XDG_SESSION_TYPE=tty
MOTD_SHOWN=pam
HOME=/root
LANG=C.UTF-8
LS_COLORS=rs=0:di=01;34:ln=01;36:mh=00:pi=40;33:so=01;35:do=01;35:bd=40;33;01:cd=40;33;01:or=40;31;01:mi=00:su=37;41:sg=30;43:ca=30;41:tw=30;42:ow=34;42:st=37;44:ex=01;32:*.tar=01;31:*.tgz=01;31:*.arc=01;31:*.arj=01;31:*.taz=01;31:*.lha=01;31:*.lz4=01;31:*.lzh=01;31:*.lzma=01;31:*.tlz=01;31:*.txz=01;31:*.tzo=01;31:*.t7z=01;31:*.zip=01;31:*.z=01;31:*.dz=01;31:*.gz=01;31:*.lrz=01;31:*.lz=01;31:*.lzo=01;31:*.xz=01;31:*.zst=01;31:*.tzst=01;31:*.bz2=01;31:*.bz=01;31:*.tbz=01;31:*.tbz2=01;31:*.tz=01;31:*.deb=01;31:*.rpm=01;31:*.jar=01;31:*.war=01;31:*.ear=01;31:*.sar=01;31:*.rar=01;31:*.alz=01;31:*.ace=01;31:*.zoo=01;31:*.cpio=01;31:*.7z=01;31:*.rz=01;31:*.cab=01;31:*.wim=01;31:*.swm=01;31:*.dwm=01;31:*.esd=01;31:*.jpg=01;35:*.jpeg=01;35:*.mjpg=01;35:*.mjpeg=01;35:*.gif=01;35:*.bmp=01;35:*.pbm=01;35:*.pgm=01;35:*.ppm=01;35:*.tga=01;35:*.xbm=01;35:*.xpm=01;35:*.tif=01;35:*.tiff=01;35:*.png=01;35:*.svg=01;35:*.svgz=01;35:*.mng=01;35:*.pcx=01;35:*.mov=01;35:*.mpg=01;35:*.mpeg=01;35:*.m2v=01;35:*.mkv=01;35:*.webm=01;35:*.ogm=01;35:*.mp4=01;35:*.m4v=01;35:*.mp4v=01;35:*.vob=01;35:*.qt=01;35:*.nuv=01;35:*.wmv=01;35:*.asf=01;35:*.rm=01;35:*.rmvb=01;35:*.flc=01;35:*.avi=01;35:*.fli=01;35:*.flv=01;35:*.gl=01;35:*.dl=01;35:*.xcf=01;35:*.xwd=01;35:*.yuv=01;35:*.cgm=01;35:*.emf=01;35:*.ogv=01;35:*.ogx=01;35:*.aac=00;36:*.au=00;36:*.flac=00;36:*.m4a=00;36:*.mid=00;36:*.midi=00;36:*.mka=00;36:*.mp3=00;36:*.mpc=00;36:*.ogg=00;36:*.ra=00;36:*.wav=00;36:*.oga=00;36:*.opus=00;36:*.spx=00;36:*.xspf=00;36:
SSH_CONNECTION=24.148.23.154 2068 84.32.188.154 22
EASTEREGG=You pay attention to detail, good job!
LESSCLOSE=/usr/bin/lesspipe %s %s
XDG_SESSION_CLASS=user
TERM=xterm
LESSOPEN=| /usr/bin/lesspipe %s
USER=root
SHLVL=1
XDG_SESSION_ID=839
XDG_RUNTIME_DIR=/run/user/0
SSH_CLIENT=24.148.23.154 2068 22
XDG_DATA_DIRS=/usr/local/share:/usr/share:/var/lib/snapd/desktop
PATH=/usr/local/sbin:/usr/local/bin:/usr/sbin:/usr/bin:/sbin:/bin:/usr/games:/usr/local/games:/snap/bin
DBUS_SESSION_BUS_ADDRESS=unix:path=/run/user/0/bus
SSH_TTY=/dev/pts/0
_=/usr/bin/printenv
You can also use printenv to display individual environment variables. The basic syntax to display a single Linux environment variable with printenv is:
printenv [name]
For example, to print the PWD environment variable, use this command:
printenv PWD
The output should display your shell’s current working directory.
#Use env to List Linux Environment Variables
The env command can list all environment variables with output similar to printenv. To use env to list all your Linux environment variables, run the command with no options or parameters, like this:
env
In most cases, the env output should match the output of printenv except for the _= variable. This happens because the _= variable is a special Bash parameter used to invoke a shell or shell script. If you use env on a modern Linux system, the _= value will match the location of the env binary (e.g. /usr/bin/env). If you use printenv, it will match the location of the printenv binary (e.g./usr/bin/printenv).
#Use echo to Display a Linux Environment Variable
One of the quickest ways to display a single Linux environment variable is to use the echo command. The basic syntax is echo $<variable_name>.
For example, to print the PATH environment variable, use this command:
echo $PATH
The output should look similar to:
/usr/local/sbin:/usr/local/bin:/usr/sbin:/usr/bin:/sbin:/bin:/usr/games:/usr/local/games:/snap/bin
The echo $<variable_name> command also works for shell variables that are NOT environment variables. For example, if we create a BREAKFAST variable and set it to 'Pepper & Egg', we can see the output with echo $BREAKFAST but not with printenv.
#Other Methods to List Linux Environment Variables
Other methods for listing Linux environment variables include:
declare- this built-in shell utility can display shell and environment variables using this command.
set- displays shell variables, environment variables, and shell functions.
compgen -v- displays the names of all your shell and environment variables (without their values).
#2. How to set Linux Environment Variables
The basic command to set a Linux environment variable is
export <NAME>='<value>'
For example, to create an environment variable named SANDWICH with a value of Pepper And Egg, use this command:
export SANDWICH='Pepper And Egg'
To confirm that the environment variable was created, use the command
printenv SANDWICH
The output should be as follows:
#How to Create a Shell Variable
You can create shell variables using this basic command structure <NAME>='<value>'.
For example, to create a shell variable named COOLSERVER with a value of Cherry, use this command:
COOLSERVER='Cherry'
You can confirm the variable now exists using this command:
echo $COOLSERVER
The output should be:
Cherry
To confirm the variable is not an environment variable, execute this command:
printenv COOLSERVER
Because the variable isn’t an environment variable, there should be no output:
#How to Convert a Shell Variable to an Environment Variable
To convert a shell variable to an environment variable, the basic command syntax is export <Shell_Variable_Name>.
For example, to convert the COOLSERVER variable from the previous example to an environment variable, use this command:
export COOLSERVER
Now, the printenv COOLSERVER command should print Cherry as the output:
#Linux Shell Variables vs. Linux Environment Variables
With what we have covered so far, you can see shell variables and environment variables are different things. Now, let’s take a closer look at the difference and why it matters.
The key difference between Linux shell variables and Linux environment variables is: shell variables are not shared with a shell’s child processes, environment variables are shared with a shell's child processes.
To demonstrate why that difference is important, let’s walk through an example with a simple bash script.
First, create a variable named CLOUD and set the value to Cherry Servers!.
CLOUD='Cherry Servers!'
Next, use the echo command to display the variable.
echo $CLOUD
Here’s what that looks like end-to-end:
Now, create a test.sh bash script that includes the same command. The script should look like this:
#!/bin/bash
echo $CLOUD
Make the script executable with this command:
chmod +x test.sh
Now, run the script:
./test.sh
The output should be blank, like this:
The reason the output is blank is because $CLOUD is a shell variable. It is contained within the current shell instance. Meanwhile, the test.sh script initiates a new process,and, since the $CLOUD environment variable is not set, the script doesn’t print anything.
Let’s make $CLOUD an environment variable with this command (note do NOT use the $ before the variable name):
export CLOUD
Now, run the test.sh script again.
./test.sh
You should see this output:
#3. How to Delete Linux Environment Variables
The basic syntax to delete an existing Linux environment variable is unset <NAME>.
For example, to unset our COOLSERVER variable, use this command:
unset COOLSERVER
To confirm the variable is now deleted, execute this command:
printenv COOLSERVER
Because the variable isn’t an environment variable, there should be no output:
#4. How to Make Linux Environment Variables Permanent
The environment variables we’ve created so far will only last for the duration of your shell session. If you log out or reboot, you would need to recreate them if you want to use them.
Fortunately, there are several ways to make Linux environment variables persist across different shell sessions.
#Use .profile to Make Environment Variables Permanent for Login Shells
The .profiile file exists in a user’s home directory. You can add environment variables for a user by editing their .profile file to include export commands to set environment variables.
For example, to make our COOLSERVER environment variable permanent for our current user, follow this process:
- Change the directory to the user’s home directory
cd ~ - Open
.profilefile in a text editor (e.g. nano, vi, vim, etc.) - Add the following line to the bottom of the file:
export COOLSERVER='Cherry' - Save the changes
The changes will take effect on the next login. You can make them take effect for the current terminal using this command:
. ~/.profile
#Use .bashrc to Make Environment Variables Permanent for Non-login Interactive Shells
For non-login shells, you can follow the same process as login shells, but instead of editing ~/.profile file, edit ~/.bashrc.
#Use /etc/environment to Make Environment Variables Permanent System-wide
⚠️ Warning: Any shell on the system can access system-wide variables, so set them with caution.
To set system-wide Linux environment variables, you can edit the /etc/environment file. Instead of appending export commands to the file, append the <NAME>='<VALUE>' pair to the end of the file.
For example, to make our COOLSERVER environment variable permanent for the entire system, follow this process:
- Change directory to the user’s home directory
cd /etc - Open
environmentfile in a text editor (e.g. nano, vi, vim, etc.) - Add the following line to the bottom of the file
COOLSERVER='Cherry' - Save the changes
Also read: How to install deb file on Ubuntu 22.04
#How to handle and protect Linux environment variables securely
Creating and listing environment variables in Linux is easy but the crucial aspect in the environment variable lifecycle is managing and auditing them. Environment variables have to be audited regularly to ensure that the values that they are assigned to are correct and secure. By doing this you will make sure that processes don’t crash just because a function got the wrong value from an outdated environment variable. Below are the ways you can follow to secure environment variables.
-
Limit access scope and avoid storing sensitive data directly: A simple way to avoid authorization of environment variables is to limit their scope through sessions and user profiles. By using sessions and user profiles you ensure that environment variables are used at the right time and by the right people. Not every user needs to have access to the sensitive data from environment variables. A login shell (such as bash or zsh) initializes environment variables and session-specific settings based on files like .bash_profile, .bashrc, or .profile.
-
Avoid storing sensitive data directly: Besides limiting environment variable access scope, you have to avoid storing secrets directly in environment variables. Environment variables are consistently tracked by version control systems. Therefore, secrets embedded in environment variables can end up in cloud repositories. You should use files that are ignored by version control systems, such as .env files, or use secrets management tools such as HashiCorp Vault.
-
Regularly audit environment variables: It is imperative to keep track of all environment variables and remove any redundant or incorrect variables. In addition, schedule periodic rotations for passwords, API keys, and other sensitive environment variables. Doing this will make sure that all process function properly and your workflow is clean.
-
Validate and sanitize variables: Environment variables should be thoroughly validated and sanitized before being utilized in scripts or applications. Improperly handled variables pose a significant security risk, as attackers can exploit them through injection attacks and privilege escalation. Ensure environment variables match expected formats or data types.
#Next Steps with Linux Environment Variables
Now that you know how to list, set, and manage Linux environment variables, you can use them to customize your systems and scripts. To take a deeper dive on some of the topics we reviewed here, check out the man pages for bash, export, and env.
For more content like this, subscribe to the Cherry Servers blog!
Cloud VPS Hosting
Starting at just $3.24 / month, get virtual servers with top-tier performance.