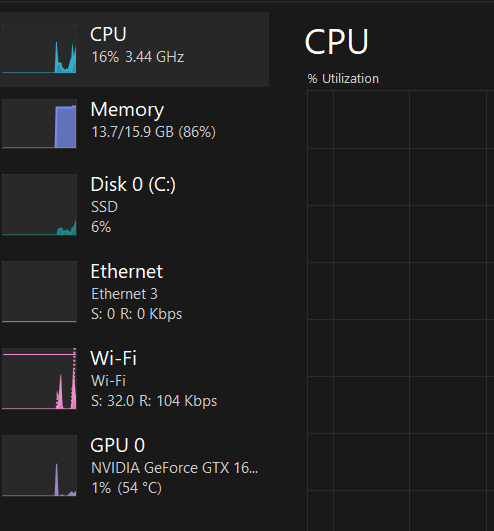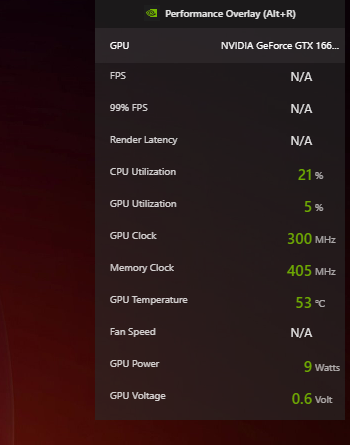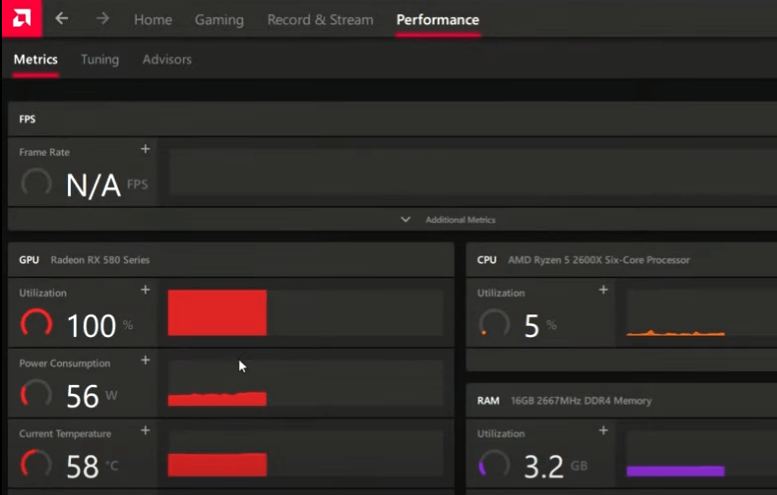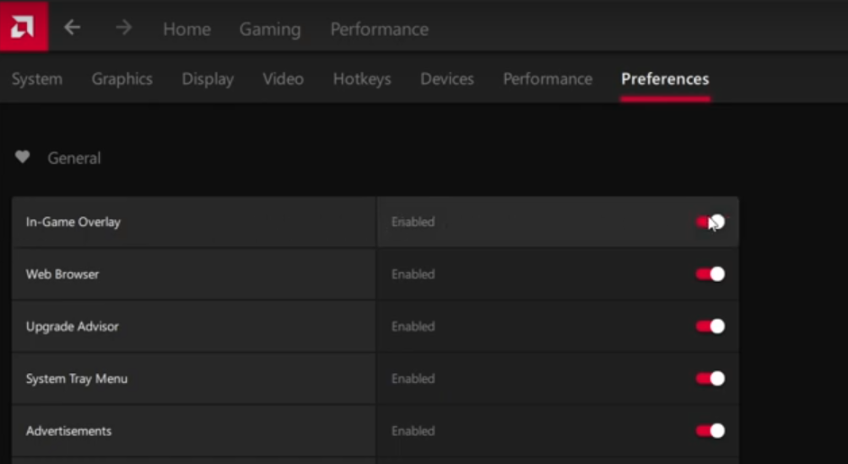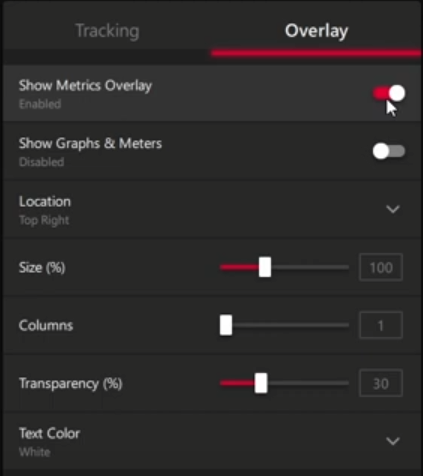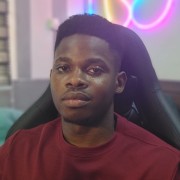How Hot is Too Hot for GPU? Check Your GPU Temperature

Monitoring the temperature readings of your GPU is an essential task if you care about its prolonged performance. The GPU undertakes extensive tasks such as gaming and video or image rendering which lead to overheating. This heat, if not dispersed properly, can cause various problems. To address these concerns, maintaining your GPU at a healthy temperature is the solution. This article explores the optimal working temperature of the GPU and what happens if the temperature exceeds safe limits, along with suitable GPU temperature control and monitoring tools and techniques.
#Why GPU temperature matters
Your GPU's durability is greatly affected by its temperature. GPUs often produce a lot of heat when they work hard on a task. Thermal throttling may cause performance to suffer if the temperature increases too high. This is where the GPU automatically reduces its clock speed to prevent damage. It can result in decreased performance, such as reduced frame rates or delayed processing speeds.
Over the long term, consistently high temperatures can damage internal components, degrade thermal paste, and increase fan wear. This will ultimately shorten your GPU's lifespan. In extreme cases, overheating can lead to permanent hardware failure.
Signs of overheating include system crashes, sudden shutdowns, excessive fan noise, visual glitches, and performance dips during intensive tasks.
#What temperature is too hot for a GPU
Don’t overlook your GPU’s temperature. You should be aware of when to worry about your GPU's temperature. If it regularly goes over 85°C during intensive tasks, your cooling system might not be operating effectively. If it hits 90°C, it’s vital to take immediate action! These temperatures will cause temporary throttling and reduce the performance of your GPU.
You should also pay attention to symptoms like system crashes or unusually loud fan noises. These often indicate overheating. If these issues occur even under light tasks, your GPU could be overheating, and immediate action is required.
Power your AI, ML, and HPC workloads with high-performance GPU servers. Enjoy customizable setups, pay-as-you-go pricing, and 24/7 support.
#What is the ideal GPU temperature range?
This question has no single answer, as it ultimately rests on the specific architecture of your GPU. For instance, certain higher-end graphics such as the GeForce RTX 4090, can endure high temperatures of about 90’C quite comfortably. Lower-end graphics, on the other hand, may not be designed to the same extent in terms of temperature endurance.
The typical GPU’s temperature depends on what it's doing. When it’s just idling, like during web browsing or typing, it should stay between 30°C and 40°C. But when it’s working hard, like gaming or rendering, the temperature can rise from 65°C to 85°C. Think of it like a person, relaxed when resting but sweaty when running!
Modern GPUs are generally built to handle temperatures up to around 85°C without immediate danger. Nonetheless, operating in such a manner continuously would reduce the GPU’s lifespan. To achieve maximum efficiency and ensure it remains in good condition, the temperature should be kept within the fan’s working range and below 85°C. Once your GPU regularly reaches these limits, even mass-produced cooling systems may not provide enough headroom. At that point, you would need to improve your cooling system or airflow inside your chassis.
#How to check your GPU temperature
To ensure peak performance, you should constantly monitor the temperature of your GPU. This may be accomplished with several tools. Below, we'll go over these tools and their functions.
#Built-in software
Windows itself has provided a way for users to check the temperature of their GPUs. The steps below will show you how to check the GPU temperature via the task manager.
-
Open Task Manager by pressing Ctrl + Shift + Esc
-
Go to the performance tab. The temperature of your GPU will be displayed here.
There is another software that comes preinstalled on your machine which allows you to learn your GPU temperature. Given their present market dominance, it is likely that your GPU is an AMD or NVIDIA product. Both companies offer software for temperature monitoring.
First, let’s see how we can configure Nvidia’s GeForce Experience software to track your GPU’s temperature.
- Open GeForce Experience on your computer.
- Click on the settings icon on the top right-hand corner of the application.
- Enable the “In-Game Overlay” option.
- Now select the settings option in the “In-Game Overlay” section.
You will now see a new set of options.
- Select HUD Layout →Performance →Advanced.
- Press Alt+R to turn on and off the GeForce Experience window.
Let’s now see how to accomplish the same task using AMD Radeon software. Here’s how to measure the GPU temperature on a PC with an AMD graphics card.
- Open the AMD Radeon Software.
- Select the Performance tab.
Your GPU temperature will be displayed here. If you want to enable in-game overlay, follow the steps below.
- Click on the settings icon on the top right-hand corner of the application.
- Go to the Preferences tab.
- Toggle the In-Game Overlay option.
- Select the Performance tab again.
- Click on the “Overlay” sub-menu.
- Enable “Show Metrics Overlay”
Now the GPU temperature of your computer will be shown on your screen in real-time.
#Third-party monitoring tools
Installing third-party software will allow you to monitor your GPU temperature more precisely. There are several options like Open Hardware Monitor and GPU-Z to choose from. These dedicated software applications provide more details regarding your GPU’s temperature. To utilize these tools, carry out these steps.
- Download and set up the application of your choice.
- Launch the program, and you’ll see temperature data displayed in real time.
- Keep the tool open to monitor fluctuations, especially when performing intensive tasks.
Also read: Best GPUs for Deep Learning
#Temperature monitoring in games
Most games include a function that shows live overlays for tracking the GPU temperature during gameplay. MSI Afterburner and GeForce Experience both allow you to keep an eye on the GPU temperature while you're playing. This helps you track performance and react to overheating as it happens.
#What causes high GPU temperatures?
High GPU temperatures can be caused by several factors, many of which are manageable with the right preventive measures.
#Heavy workloads
Just like any other machine, using a GPU for larger tasks will take a toll on it. Therefore when the GPU is asked to perform heavy workloads such as machine learning tasks and video rendering, it dynamically increases its clock speeds accordingly. This causes the GPU to generate more heat.
#Poor ventilation and airflow
If your PC case lacks good ventilation or the internal layout obstructs airflow, heat can accumulate inside. This causes the GPU temperature to rise.
#Dust and dirt accumulation
Over time, dust and dirt can accumulate inside the computer, particularly around components like the GPU’s fans and heatsinks. This buildup can obstruct airflow and cause the heat dissipation system to function less effectively. It will ultimately result in higher temperatures.
#Overclocking
GPUs have the capability to boost their clocking speeds up to a certain extent. This feature is useful when you need to perform complex tasks. However, when overclocking GPUs need to work harder while generating more heat. If the available cooling system isn’t prepared to dissipate its heat, the GPU can overheat.
#How to lower your GPU temperature
While increasing the GPU temperature is harmful, lowering it is actually helpful and will allow you to use your GPU for much longer. Here are a few ways in which you can keep your GPU cool and healthy.
#Improve cooling solutions
Upgrading your cooling system is one of the most effective ways to lower GPU temperatures. Consider adding more fans to your case or switching to a more powerful cooling solution like liquid cooling. A well-ventilated setup can dramatically reduce heat buildup.
#Adjust fan curves
Due to the availability of software programs such as MSI Afterburner or EVGA Precision X1, you can control the speed of fans in most GPUs. Thermally controlled fan profiles can be programmed so that the fans speed up as the case or board temperature increases. This will improve heat dissipation and keep your GPU within safe limits.
#Ensure proper airflow in your case
Proper airflow is one of the key factors to keep your GPU cool. Organize cables to avoid blocking air paths and ensure intake and exhaust fans are working efficiently. Furthermore, you may set up your PC so that it receives enough airflow. This will lessen the chance of heat buildup within the casing.
#Clean your GPU and case
High temperatures are frequently caused by dust accumulation. To keep dust from blocking airflow, clean the fans, heatsinks, and inside of your GPU on a regular basis. This simple step can significantly lower your GPU's operating temperature.
#Undervolting and reducing clock speeds
If temperatures remain high despite your cooling efforts, consider undervolting your GPU. Undervolting reduces the amount of power the GPU consumes. It will lead to less heat generation. Alternatively, you can reduce the clock speeds. It lowers performance slightly but helps maintain cooler temperatures without risking overheating.
#How to prevent GPU overheating in the future
Preventing GPU overheating requires consistent care and smart management of your system. Here are some key practices to help avoid overheating in the future:
#Routine cleaning and maintenance
You have to regularly clean your GPU to keep it in good health. Dust and particles may build up on the fans and heatsinks of your GPU. This will block airflow and cause higher temperatures. Make it a habit to clean your case and components every few months. While doing so, remember to focus mainly on the fans and vents to allow optimal cooling.
#Optimizing game settings
As we previously discussed, your GPU is overworked when you run graphics-intensive games or other apps at their highest settings. The strain on your GPU may be lessened by adjusting parameters like graphical effects, frame rate, and resolution. It will at least keep temperatures more manageable while still delivering a smooth experience.
#Regular temperature monitoring
Stay proactive by regularly monitoring your GPU’s temperature using built-in software or third-party software. This will allow you to catch any temperature spikes early and take necessary actions. It will enable you to adjust fan speeds or improve airflow before your GPU reaches dangerous heat levels.
#Avoid extreme overclocking
As I've mentioned earlier, overclocking the GPU beyond its limit will generate considerably more heat. If you don't want to risk your GPU overheating in the feature, you should avoid overclocking it in this manner. Therefore, find out a healthy clock speed for your GPU and stick with it.
#When to replace your GPU cooler or thermal paste
Maintaining sufficient cooling and preventing overheating requires knowing when to change your GPU cooler or thermal paste.
In case your GPU remains hot all the time even after regular cleaning and enough ventilation, it might indicate a malfunctioning cooling system. Symptoms include unusually loud fan noise, inconsistent fan speeds, or minimal temperature drops when under load. Additionally, if your system crashes often or performance significantly dips, it may mean that the cooler is no longer efficiently releasing heat. In such cases, replacing the cooler or upgrading to a better one can improve heat management.
When it comes to enabling effective heat transmission between your GPU and its cooler, thermal paste is very important. However, thermal paste may dry out or deteriorate over time. This could result in less efficient cooling. It's probably time to reapply new thermal paste if, after several years of usage, you observe temperature spikes or an overall rise in temperature. You can prolong the life of your GPU and maintain maximum cooling performance by replacing the thermal paste every two to three years.
#Conclusion
It's crucial to keep your GPU temperature within the correct operational range. This ensures efficiency and does not damage the unit. Temperatures should be monitored when using the graphics card to determine the optimal operating temperatures and to address overheating issues before they arise. Efficient cooling methods, regular maintenance, and servicing, along with moderate overclocking will definitely improve the performance of the GPU. If you're always monitoring and managing your GPU’s temperature, you can enhance its performance during intensive tasks and safeguard your investment for years to come. With the right practices in place, you can enjoy a reliable GPU experience.
Harness the power of GPU acceleration anywhere. Deploy CUDA and machine learning workloads on robust hardware tailored for GPU intensive tasks.